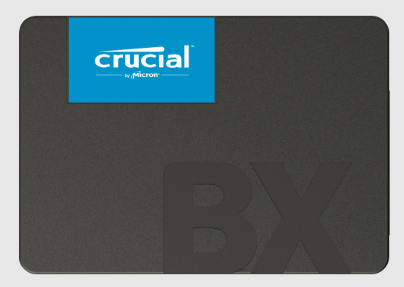パソコンの起動が遅いとき
パソコンの起動が遅くなって困っているというご相談をいただくことがあります。
原因として多いのが、
・キャッシュファイルがたまっている
・HDDが古い、故障による動作不良
・HDDは古くないが、低回転数のHDDの場合(5400rpm)
などがよくある原因です。
これらの改善方法をご紹介します。
キャッシュファイルの削除の方法
まずは、たまっているキャッシュファイルの削除の方法をご紹介します。
ディスク内の不要なキャッシュを削除するのには、「ディスクのクリーンアップ」が効果的です。
ディスクのクリーンアップはWindowsに標準で入っている機能の一つです。
簡単に説明をすると、HDDやSSDなどに保存されている不要なデータを整理してくれる機能です。

こちらの機能を使ってパソコン内の不要なキャッシュや不要なデータを削除して、パソコンの速度を改善することができます。
ディスククリーンアップの起動
Windows10でのディスククリーンアップの起動方法を紹介します。
いくつかの起動方法がありますが、一番わかりやすい、スタートメニューからの起動方法を紹介します。
1.画面左下にある「スタートメニュー」をクリックします。
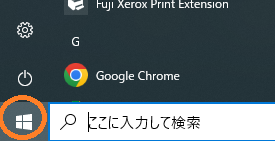
2.「W」の項目の「Windows管理ツール」をクリックして開き、「ディスククリーンアップ」をクリックします。
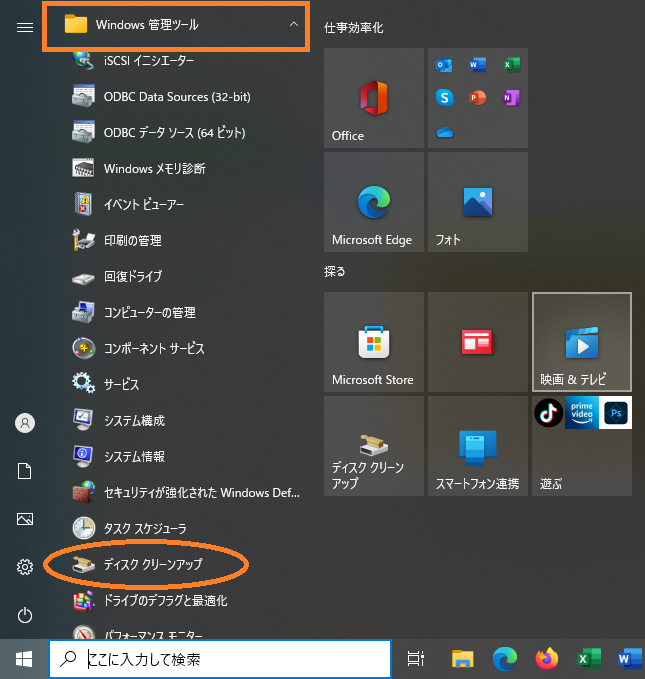
3.ディスククリーンアップの画面が開きます。
削除するファイルの欄で削除したいファイルに「✓」を入れて「OK」をクリックすると「これらのファイルを完全に削除しますか?」と確認メッセージが出てきて、「ファイルの削除」をクリックで、不要なファイルが削除されます。
*私は動きの悪いパソコンで行う場合はすべて「✓」し、「OK」します。
私はすべてに✓を入れて削除しても問題ないという認識なのですが、ご利用中のパソコンによっては問題がある場合もありますので、削除を行う場合は自己責任でお願いします。
削除するファイルが大きい場合、すでに動作が遅くなっているパソコンの場合は、終了するまでに2,3時間、ひどいときには半日かかる場合もあります。
時間がかかってしまっても大丈夫な時に実施することをお勧めします。
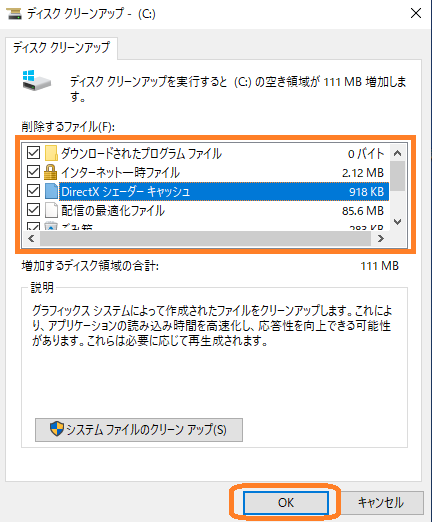
4.先ほどと同じ手順で、もう一度「ディスククリーンアップ」を起動し、「システムファイルのクリーンアップ」をクリックします。
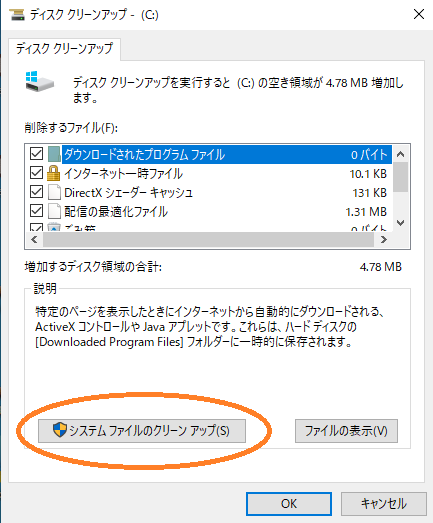
5.こちらも同様に削除するファイルに「✓」を入れて「OK」で不要なファイルが削除されます。
動作が遅くなっているパソコンの場合は「システムファイルのクリーンアップ」の方が不要なファイルの容量が大きい印象です。「ディスククリーンアップ」を実施する時には、両方行うことをお勧めします。
HDDの不具合の場合
キャッシュのクリアを行っても状況が改善しないときは、HDD(ハードディスクドライブ)の不具合の場合があります。
経年劣化による不具合
HDDは消耗品です。HDDの仕組みを簡単に説明すると、ディスクケースの中では、円盤が回転しています。その回転する円盤にデータの記録と読み出しを繰り返しています。
データの読み書きを繰り返すことで円盤の表面が劣化してきたり、円盤の回転が弱くなってきたりすることが原因で、パソコンの起動が遅くなってきたり、起動しなくなるということも起こります。おおよそ、5年くらい使用していると、故障の頻度は高くなってきます。
パソコンが古くないのに起動が遅いとき
パソコンを購入して2,3年くらいだけれど起動が遅い場合は、購入したときについていたHDDのスペックが低い場合があります。
この場合は、キャッシュのクリアなどを行ってもそのスペック以上の速度を出すことはできません。HDDをSSDに交換することをお勧めします。
家電量販店などで購入した場合、HDDのスペックまで確認して購入する人は少ないと思います。最近はHDDではなく、SSDのパソコンが増えてきていますが、まだ、HDDのパソコンも販売しています。ほかのパソコンよりも低価格で販売されているパソコンはHDDである場合が多いので、起動が早いパソコンの購入を希望している場合は、ストレージがHDDではなくSSDのものを選択してください。
HDDの交換について
HDDの不具合の場合はHDDをSSDに交換するのがおすすめです。
HDDに比べてSSDの読み書きの速度は格段に速くなります。私は、交換の際には「Crucial」のSSDを使います。
こちらのメーカーの商品は、無料でAcronisのデータクローン作成アプリが利用できます。このアプリは現在利用中ディスクか、新しいディスクのどちらかが「Crucial」であれば無料で使用することができます。このアプリによって、現在利用中のHDDのクローンを作成することが可能です。また、このアプリでは、保存容量の違うディスクへのクローン作成も可能となっています。
現在利用中の500GBのHDD → 新しい240GBのSSD も可能
アマゾンなどでディスクのコピーを作成するハードツールも販売されていますが、こちらは、同じ容量のディスク、もしくは、現在利用中のディスクよりも大きい容量のディスクにしかコピーできないものがほとんどです。私が交換を行ってきたお客様で500GBのHDDを利用していても、いっぱいまで利用していたお客様はほぼいませんでした。ほとんどのお客様は、100GBも利用していない状態です。この場合、新しいSSDは、240GBや、250GBのもので十分です。新しいストレージディスクも容量によって値段も変わってきます。無駄な出費を抑えるためにも、自身のパソコンがどれくらいの容量が必要なのか把握しておくことをお勧めします。
*「エクスプローラー」をクリックして、「PC」をクリックで現在のストレージ容量確認することができます。
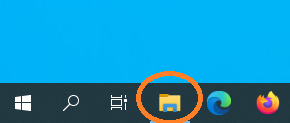
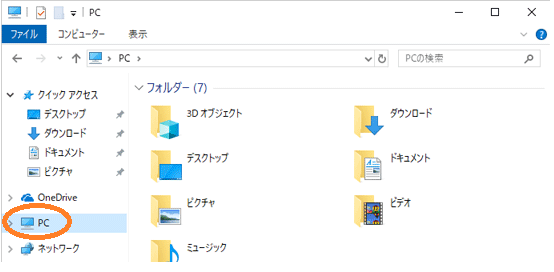
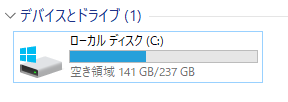
また、HDDの交換の際に、システムメモリも同時に確認して交換するのがおすすめです。
HDDを交換する時には、必ずパソコン本体のカバーを開き分解する作業が発生します。その時ついでにシステムメモリも交換や、追加を行うことで、パソコンの起動や動作速度をさらに速くすることができます。
*現在容量の確認は「スタートメニュー」を右クリックして、「システム(Y)」をクリックで確認できます。
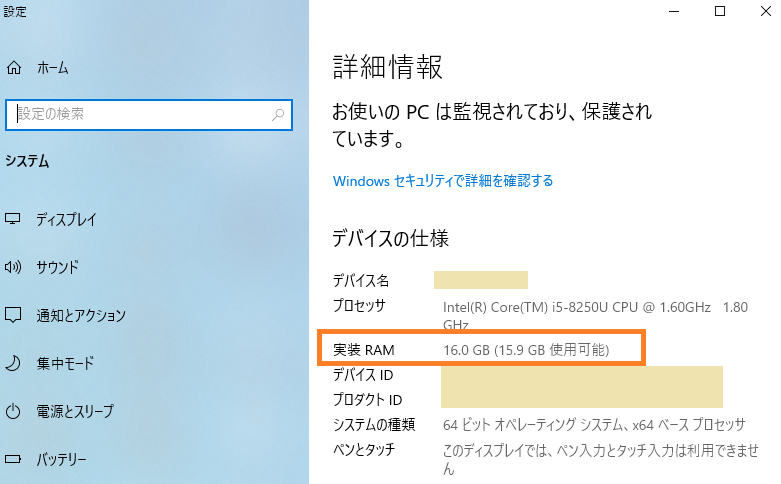
注意点!!
HDDなどのストレージや、システムメモリには種類があります。現在利用中のパソコンのストレージの種類や、システムメモリの種類は、ご利用中のパソコンの型番から各メーカーサイトの仕様書などで確認することが可能です。新しいパーツを購入する前に、必ず使用できるパーツを確認してから購入してください。
また、現在利用中のパソコンのスペックによっては思っていたように速度が速くならない場合もあります。ご利用年数やCPU、あとはそのパソコンを今後何年使用する予定かも考えてから交換を検討することをお勧めします。スペックが低い場合やご利用年数が5年以上にの場合は買い替えをお勧めします。